Instalasi CentOS 8 pada Virtualbox
Bismillah,
Ini adalah catatan saya pada proses instalasi CentOS 8.0 pada VirtualBox. Tulisan ini saya buat sederhana dan ringkas, serta menyertakan gambar screenshoot yang saya anggap perlu di tampilkan. Juga beberapa script untuk setting koneksi ke internet dari Virtualbox.
Koneksi Virtualbox ke Internet
Saya sudah pernah menulis tentang koneksi Virtualbox ke internet di sini, namun saya kembali menuliskan cara koneksi ke internet dengan konfigurasi NAT dari nftables. Ini adalah file script untuk mengaktifkan interface tuntap:
#!/bin/bash
dev=tap1
ip tuntap del $dev mode tap
sudo ip tuntap add $dev mode tap user root
sudo ip link set $dev up
sudo ip address add 172.16.1.1/24 broadcast 172.16.1.255 dev $dev
ip address show $dev
Terkait penggunaan perintah ip silahkan lihat di sini.
Kemudian, ini adalah script nftables.conf pada laptop saya:
#!/usr/sbin/nft -f
flush ruleset
define lo_if = "lo"
define int_if = "tap1"
define ext_if = "wlp1s0"
table ip nat {
chain PREROUTING {
type nat hook prerouting priority 0; policy accept;
}
chain POSTROUTING {
type nat hook postrouting priority 0; policy accept;
oifname $ext_if masquerade
}
}
table ip filter {
chain INPUT {
type filter hook input priority 0; policy drop;
ct state established,related accept
iifname $lo_if accept
iifname $int_if accept
}
chain FORWARD {
type filter hook forward priority 0; policy drop;
iifname $ext_if oifname $int_if ct state established,related accept
iifname $int_if oifname $ext_if accept
}
chain OUTPUT {
type filter hook output priority 0; policy accept;
}
}
Penjelasan tentang nftables.conf diatas, silahkan lihat di sini. Jangan lupa juga mengaktifkan ip_forward:
$ cat /etc/sysctl.conf | grep ipv4.ip_forward
net.ipv4.ip_forward=1
VirtualBox
Setting VirtualBox seperti biasa, sesuaikan kapasitas memory mesin virtual dengan memory laptop anda. Pada laptop saya, kebetulan hanya punya 2 GB memory, sehingga untuk mesin virtual ini hanya menggunakan memory 768 MB, he…he…, berikut tampilannya:
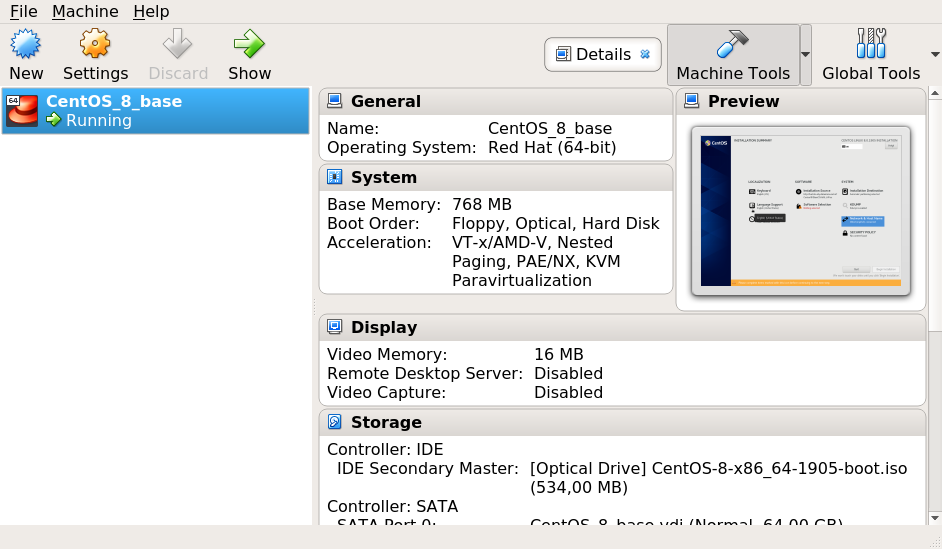
Arahkan cdrom mesin virtual ke file iso CentOS 8.0:
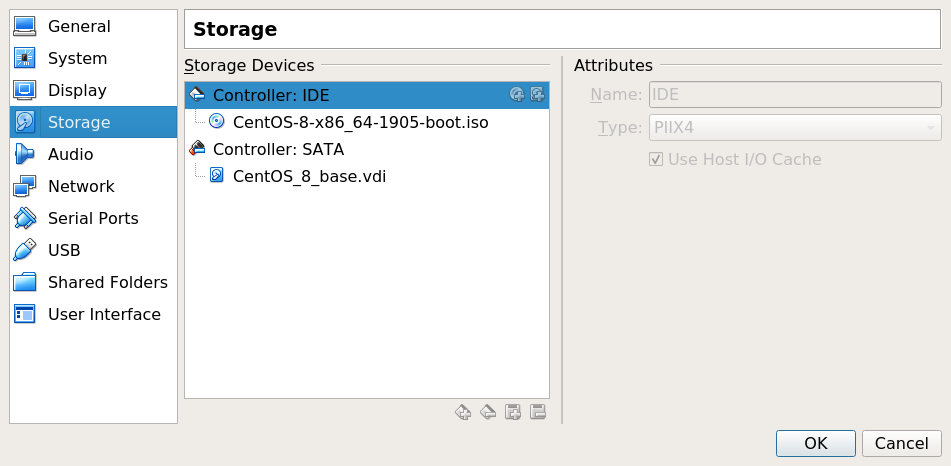
Pada setting network, pilih brigded Adapter, pilih interface tap1:
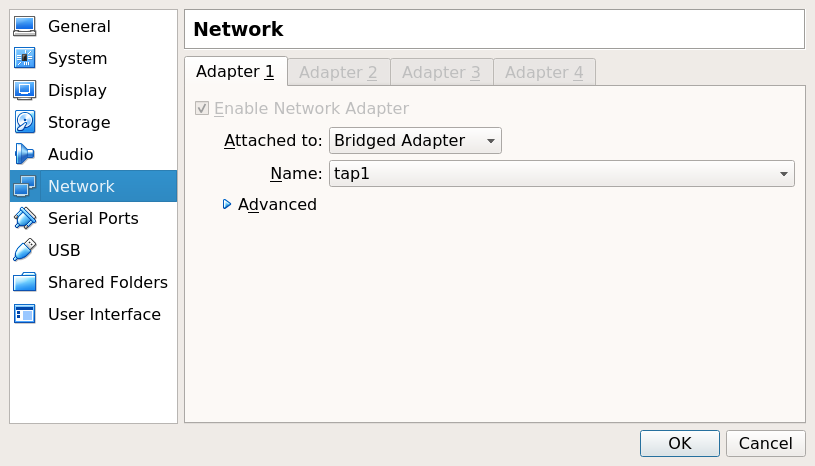
Proses Instalasi CentOS 8
Pada tahap awal, kita memilih bahasa dan setting keyboard, saya pilih english. Untuk hardisk, saya pilih hardisk yang tersedia, dengan automatic partition. Kemudian, setting zona waktu, saya pilih Asia/Makassar, karena saya tinggal di Banjarbaru, he…he…
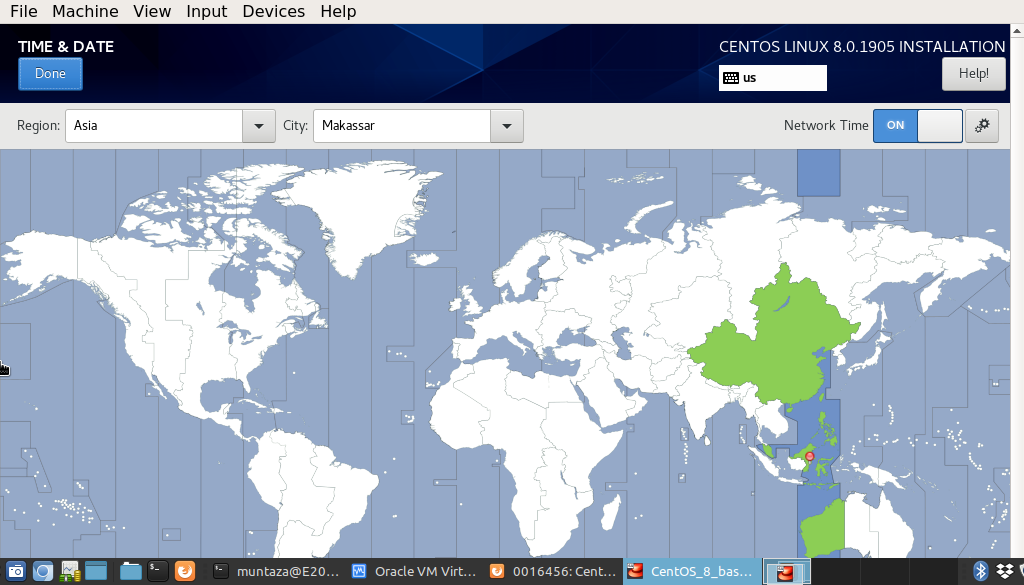
Network
Setting network dilakukan secara manual, karena interface tap1 dengan IP 172.16.1.1 berfungsi sebagai gateway, maka IP mesin virtual adalah 172.16.1.2, berikut tampilan settingnya:
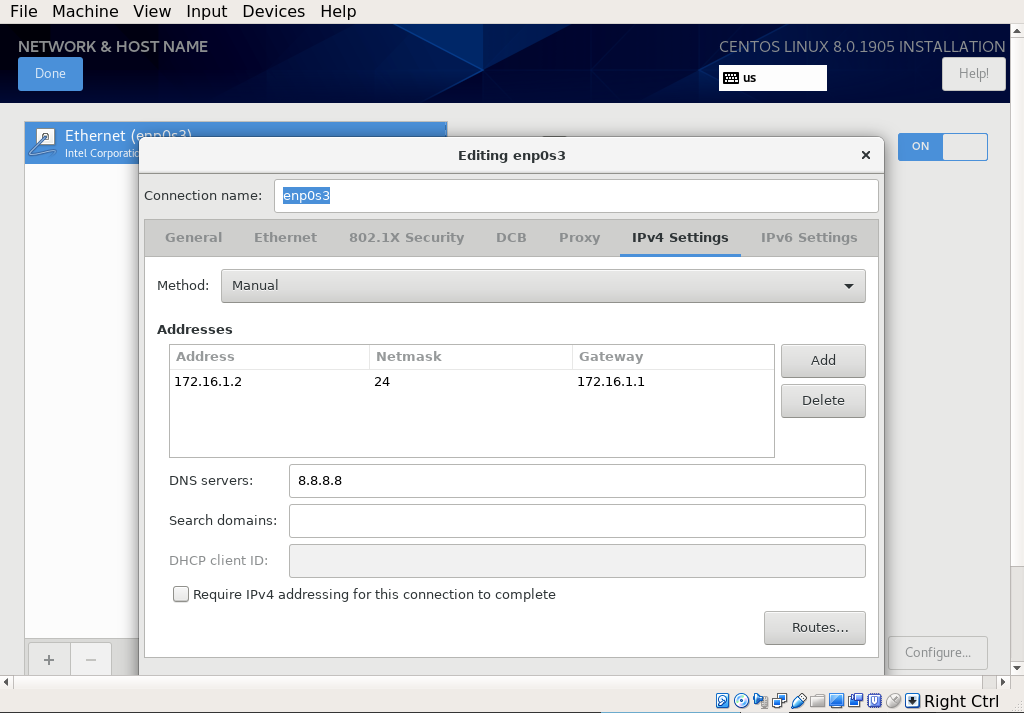
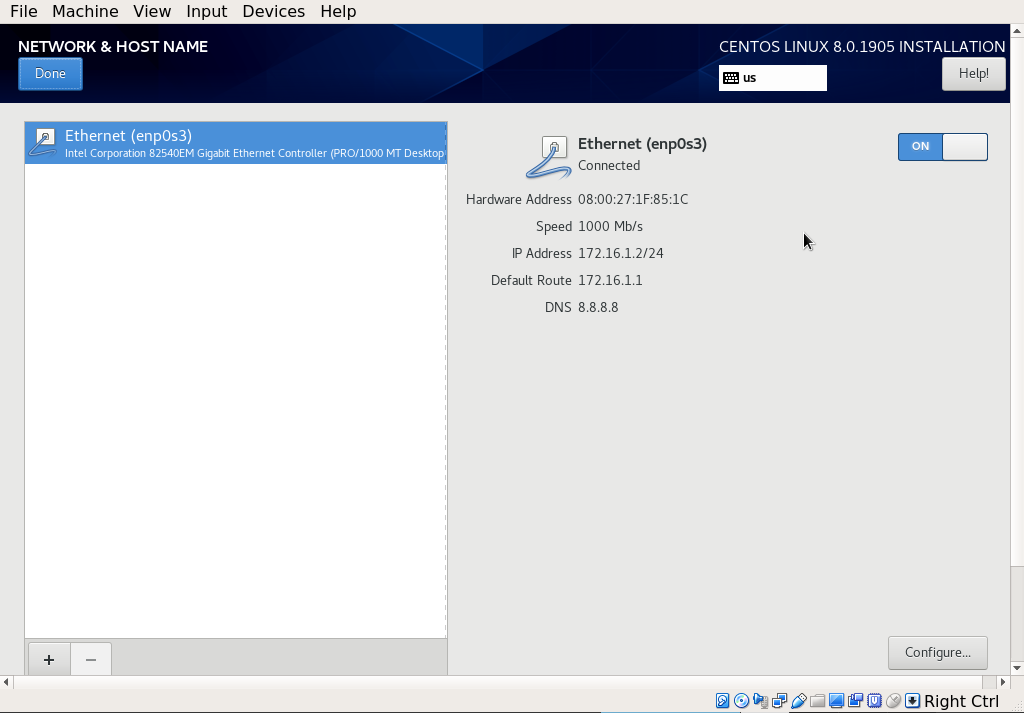
Mirror
Pada saat memilih mirror untuk instalasi, terjadi error, rupanya ISO CentOS 8.0 ini terdapat bug yang menjadikan installer tidak bisa langsung memilih mirror terdekat. Setelah saya coba browsing, ternyata ketemu solusi nya di sini https://bugs.centos.org/view.php?id=16456:
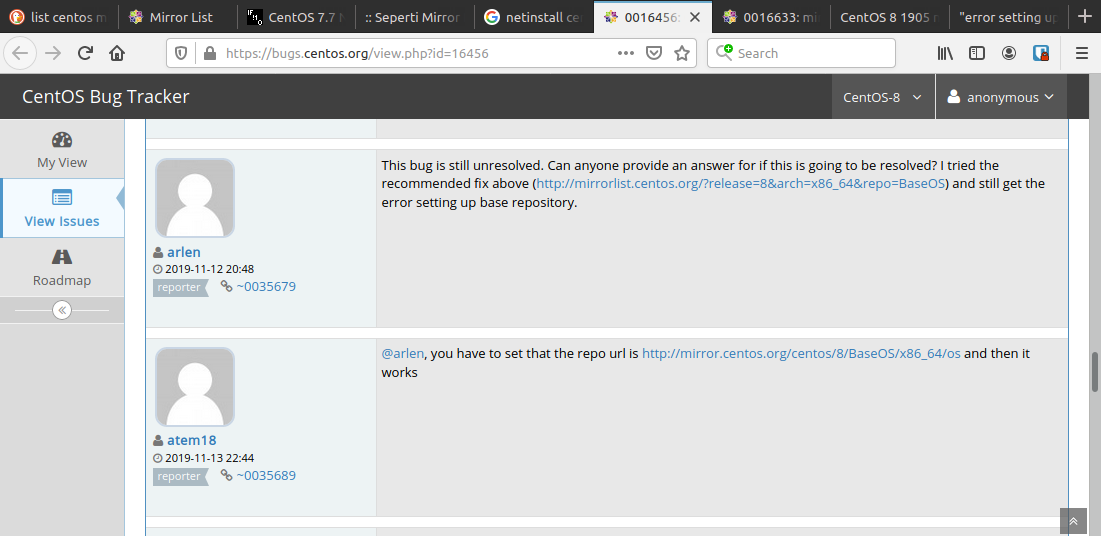
Sehingga harus di edit manual mirror nya sebagai berikut:
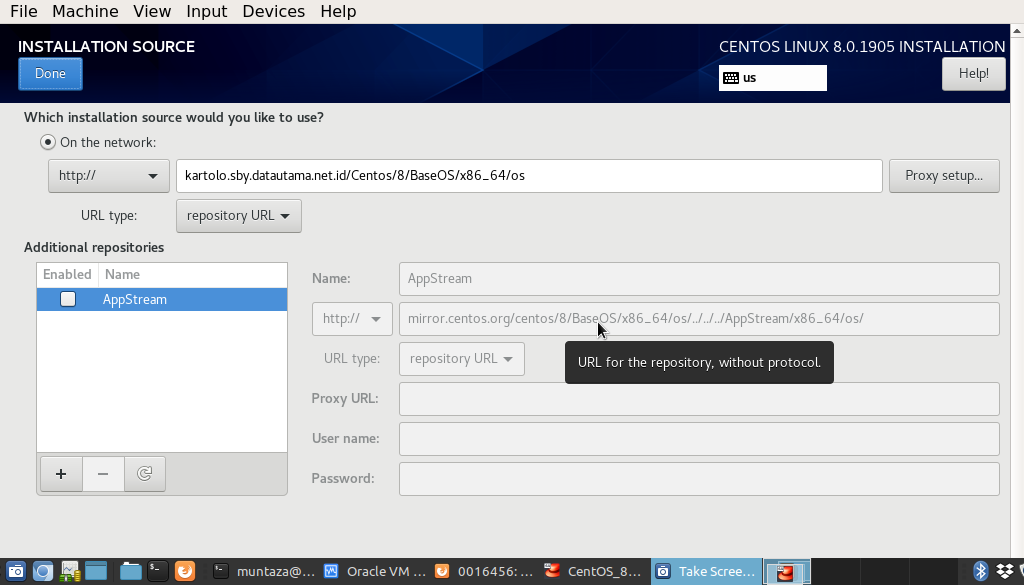
Sejumlah mirror dari Indonesia, bisa di lihat di sini
Pilihan Software
Baiklah, setelah network dan mirror, tinggal pilihan software yang akan saya install saja lagi yang belum di setting:
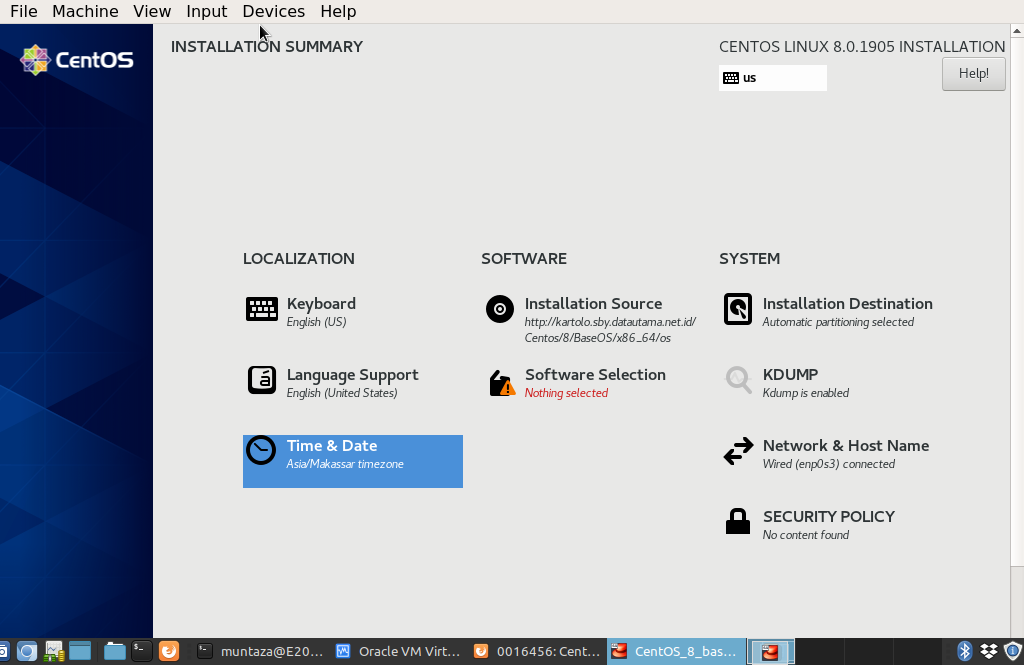
Saya melilih server sebagai pilihan:
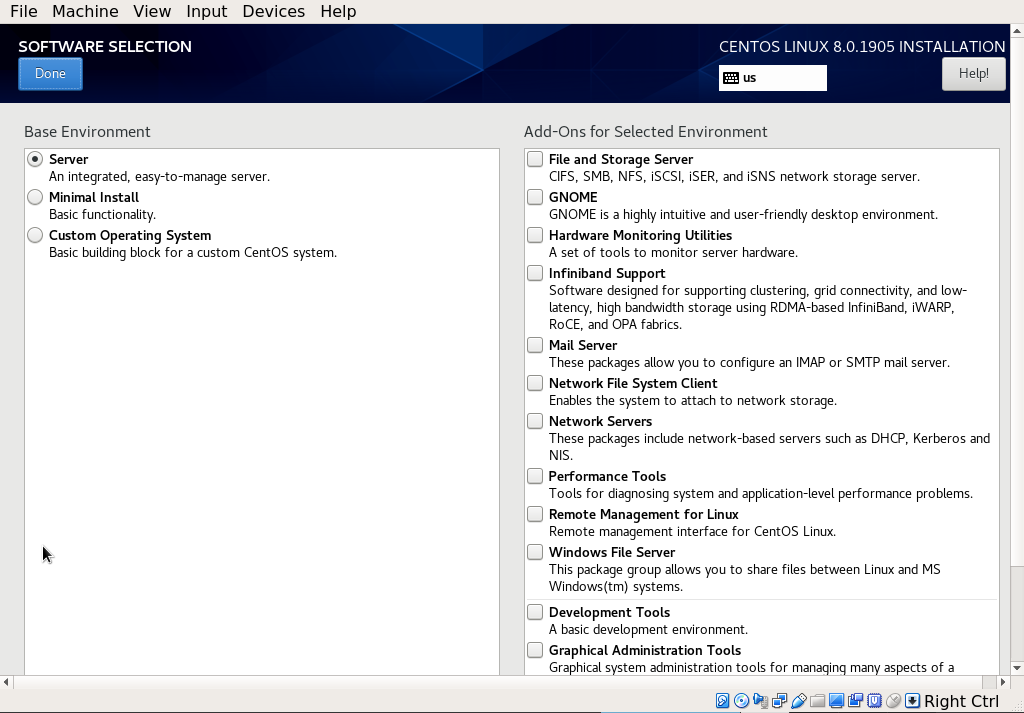
OK, siap install, klik begin installation:
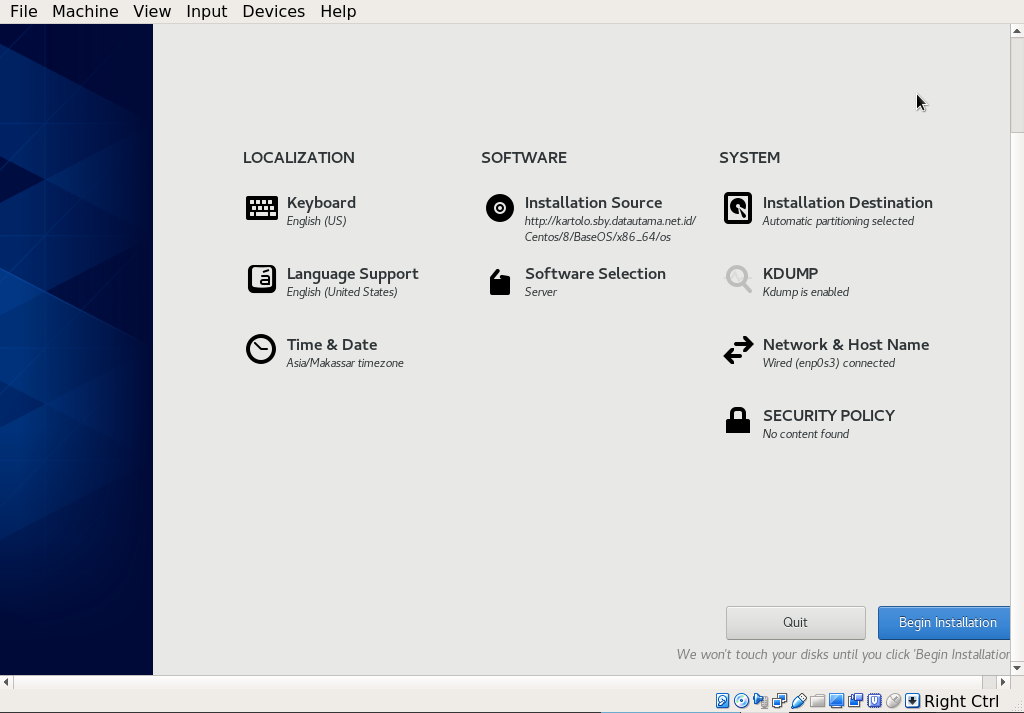
Password Root dan Pembuatan User Admin
Pada saat proses instalasi, terdapat pilihan untuk mensetting Password Root dan membuat user Admin:
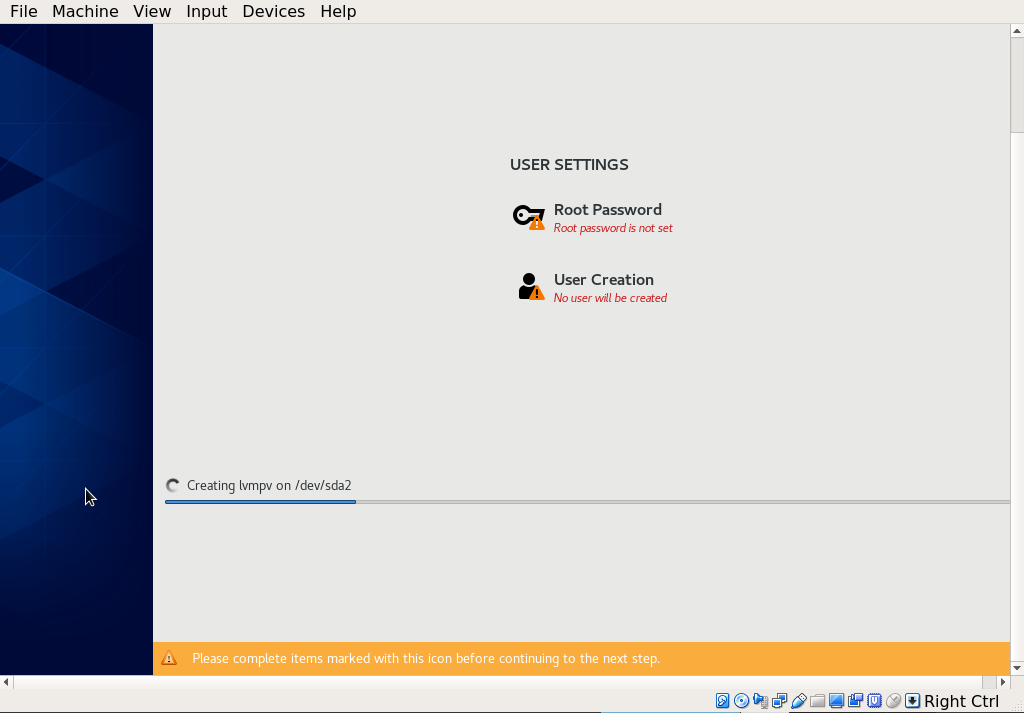
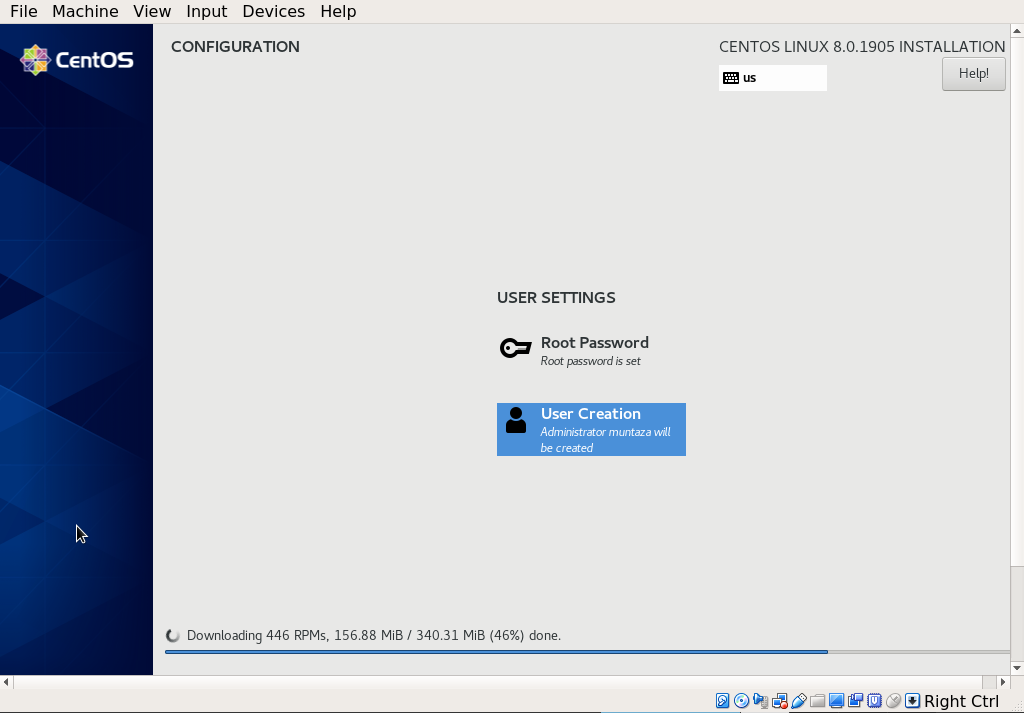
Setelah instalasi selesai, klik Reboot:
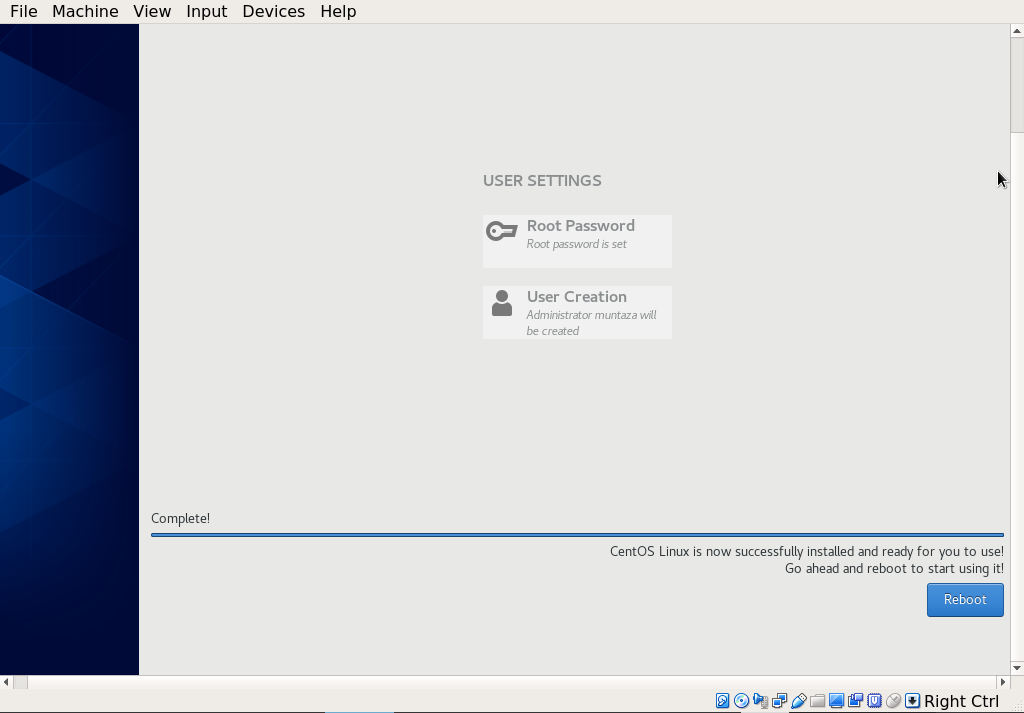
Lepaskan file ISO dari Mesin Virtual
Karena saat ini file ISO masih di mount di cdrom mesin virtual, kita mesti melepaskan nya agar bisa booting ke hardisk:
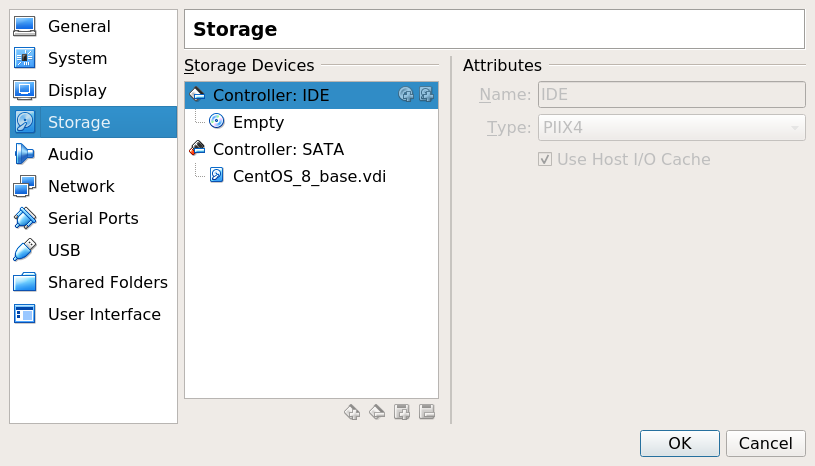
lalu reboot ulang mesin virtual dengan perintah reset di VirtualBox.
CentOS 8 telah terinstall
Saya booting ke hardisk, dan bisa login dengan user muntaza:
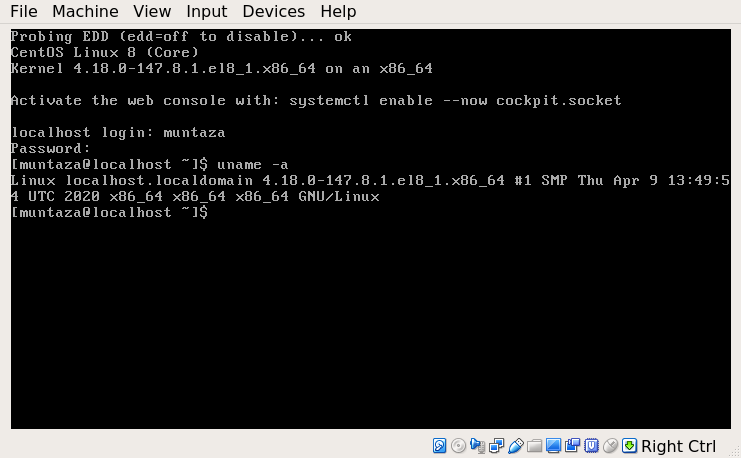
Kemudian, cek file /etc/release_centos, ternyata sudah berada di versi 8.1, lalu test ping ke internet, dan berhasil:
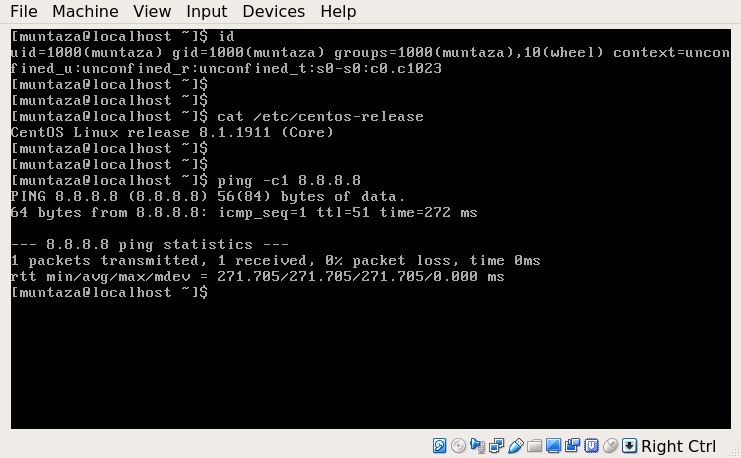
Selesai
Demikian tutorial ini, saya menggunakan gambar yang cukup banyak kali ini, he…he…, walaupun demikian, ini sudah saya usahakan seminimal mungkin gambarnya, karena ada beberapa langkah yang tidak saya screenshoot.
Semoga tulisan ini bermanfaat. Hal yang saya kritik dari CentOS ini adalah proses instalasinya yang harus dengan GUI, dan saat ini penyedia VPS masih belum banyak yang menyediaan pilihan deploy CentOS 8.